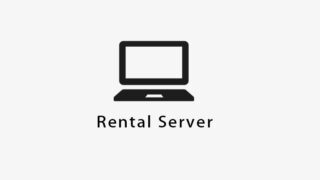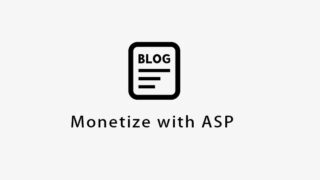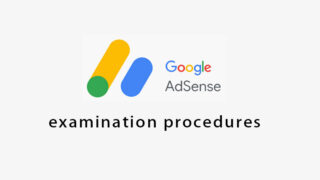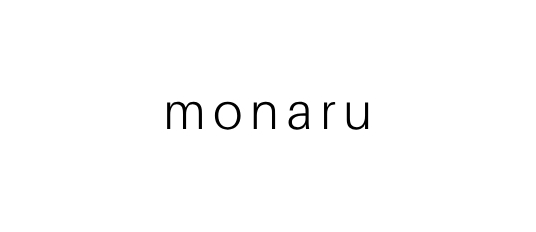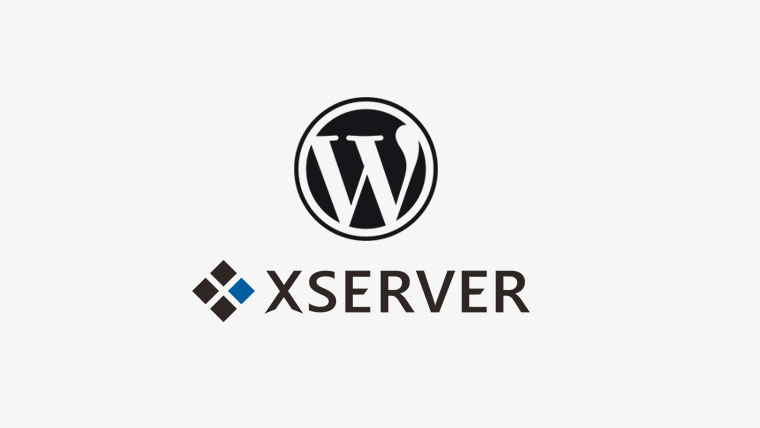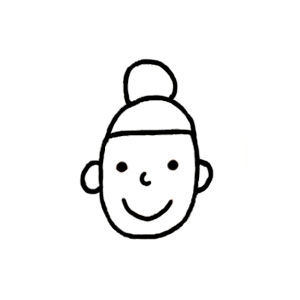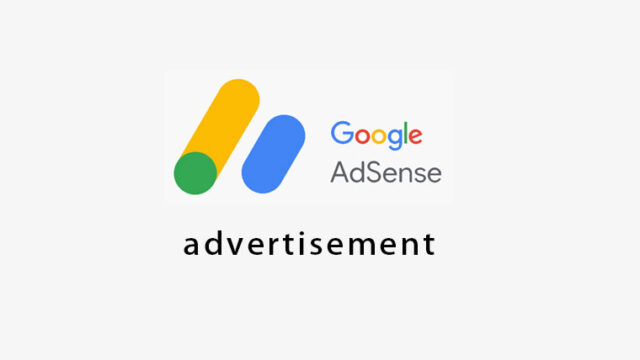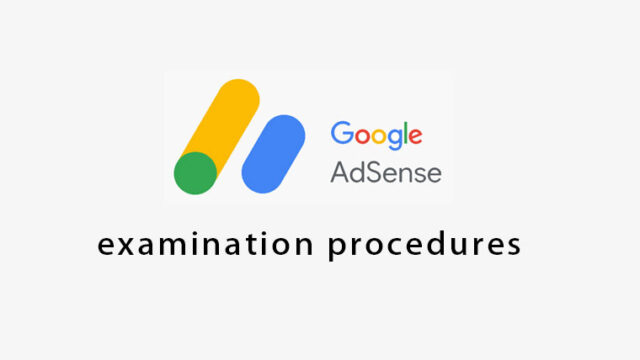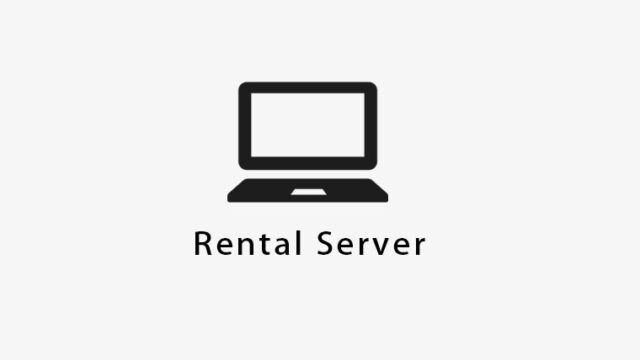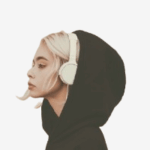おすすめポイント
- 初心者でも簡単に設定できる
- 契約期間によって割引がある
- ドメイン永久無料キャンペーンがある
友達に勧められ、WordPress(ワードプレス)でブログを始めようと思ったのですが、知識ゼロの私には1から10まで何もわからず、そんな私でも出来たのが「エックスサーバーのWordPressクイックスタート」でした。
ここでは、私のようなWordPressブログ初心者でも「エックスサーバーのWordPressクイックスタート」で簡単に開設できる方法を説明したいと思います。
WordPressクイックスタートとは?
本来なら下記①~④の工程を行わなければいけないのですが、「エックスサーバーのWordPressクイックスタート」で申し込むと ①~④ の工程を自動で行ってくれます。
①レンタルサーバーの契約
②ドメイン名の取得・設定
③SSLの設定
④WordPressの設置
※「エックスサーバーのWordPressクイックスタート」で申し込む場合、「お試し期間(10日間」が付いていません。
準備すること
①メールアドレス
②クレジットカード(お支払い時に必要)
③ スマートフォン
WordPressクイックスタートに申し込む
申し込みページを開く
●お申込みはこちら:レンタルサーバー エックスサーバーをクリック
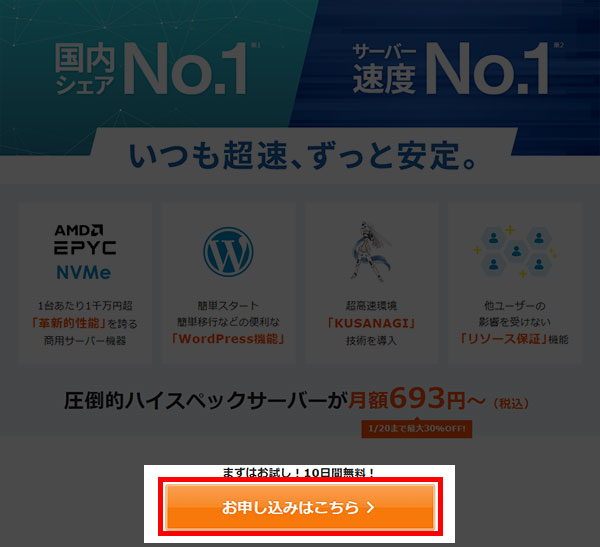
●「10日間無料お試し 新規お申込み」:ボタンをクリック
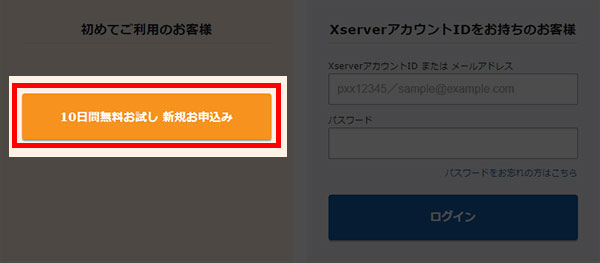
サーバー契約内容
①サーバーID:自分で決めるをクリックすると好きなIDを作成できる
②プラン:スタンダード(旧X10)を選択
プランは契約後に変更することも可能です。
大量の画像を掲載する予定などがない限り、WordPressブログを始める時点では「スタンダード(旧X10)」で十分です。
※2022/1/20まで月額料金が最大30%OFFになるキャンペーン特典が適用
私は「 スタンダード(旧X10)」を選択しました。
③WordPressクリックスタート:利用するにチェック
④Xseverアカウントの登録へ進む:選択情報を確認してクリック
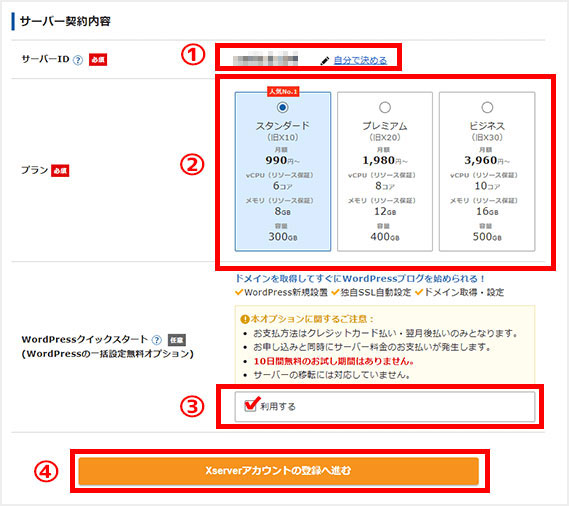
●確認しました:問題がなければ「確認しました」をクリック
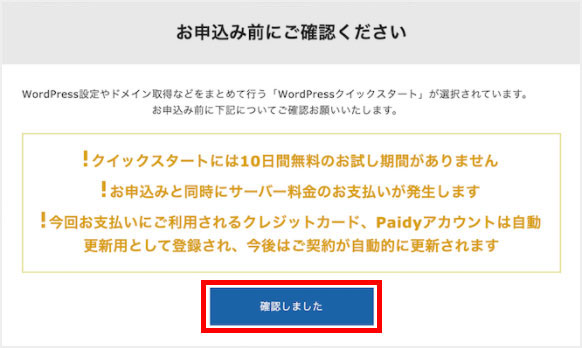
サーバー契約内容(サーバーの契約期間)
●サーバーの契約期間:プルダウンで選択
契約期間が長いほど割引率が高いです。
私は「12ヶ月」を選択しました。
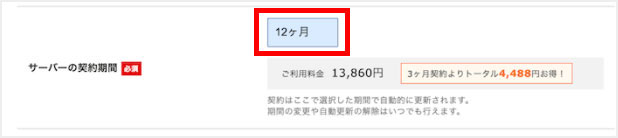
ドメイン契約内容(取得ドメイン名)
●取得ドメイン名:お好きなドメイン名を入力します。
ドメインは屋号のようなものになります。
例えば、私は「monaru」というネットショップを運営しているので、ドメイン(name)は「monaru」にしました。
既に使用されているドメイン名の場合は、「すでに使用されているドメイン名です。」と表示されるので、「.com」の箇所をプルダウンで変更するか、「name」に数字を加えたりしてみましょう。
私の場合、「monaru.com」は使用されていたので、「monaru.info」にしました。
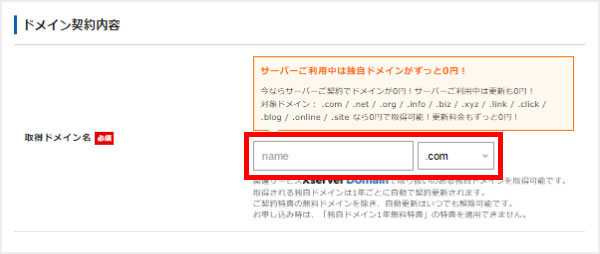
WordPress情報
①ブログ名:あなたのブログの名前
②ユーザー名: WordPress ログインID
③パスワード:WordPressログインパスワード
④メールアドレス:あなたのメールアドレス
⑤Xserverアカウントの登録へ進む:入力情報が確認できたらクリック
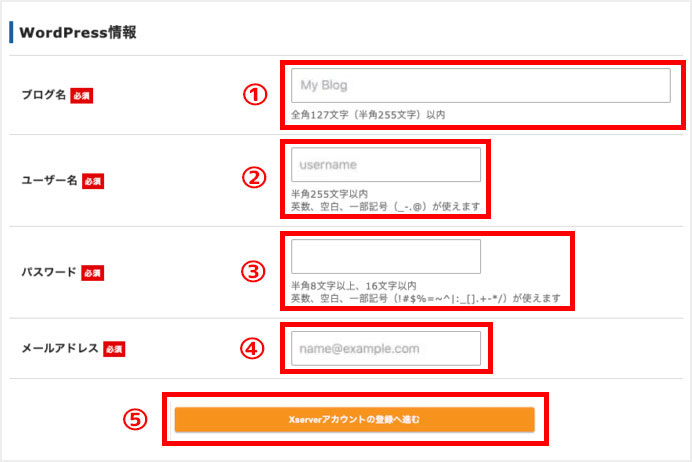
登録者情報
①メールアドレス:あなた(法人は会社)のメールアドレス
②パスワード:WordPressログインパスワード
③登録区分:個人のブログor法人のブログを選択
④名前:あなた(法人は担当者)の名前
⑤住所:あなた(法人は会社)の住所
⑥電話番号:あなた(法人は会社)の電話番号
⑦インフォメーションメールの配信:希望する場合は、チェックを入れる
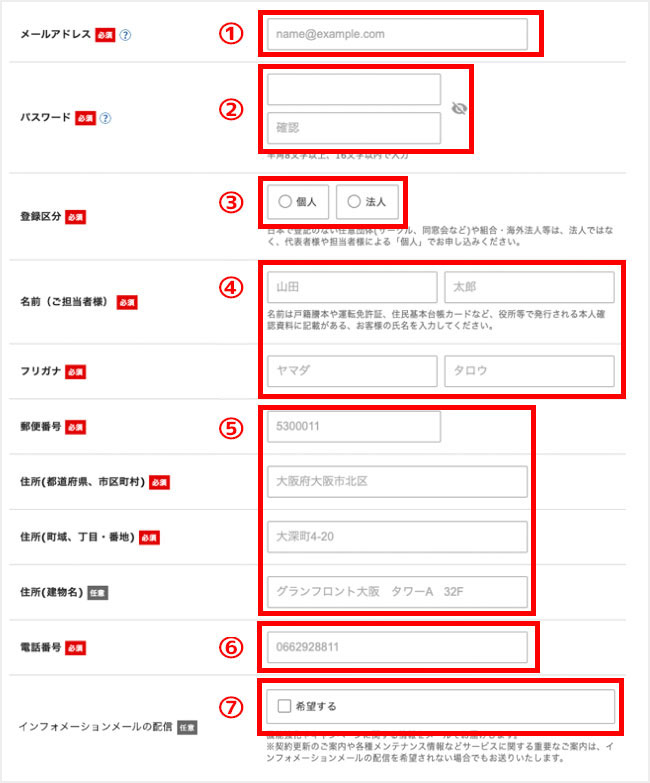
お支払い方法
①お支払い方法:選択し情報を入力
②利用規約と個人情報の取り扱いについて:チェックを付ける
③次へ進む:入力情報を確認してOKなら「次へ進む」
私は「クレジットカード決済」を選択しました。
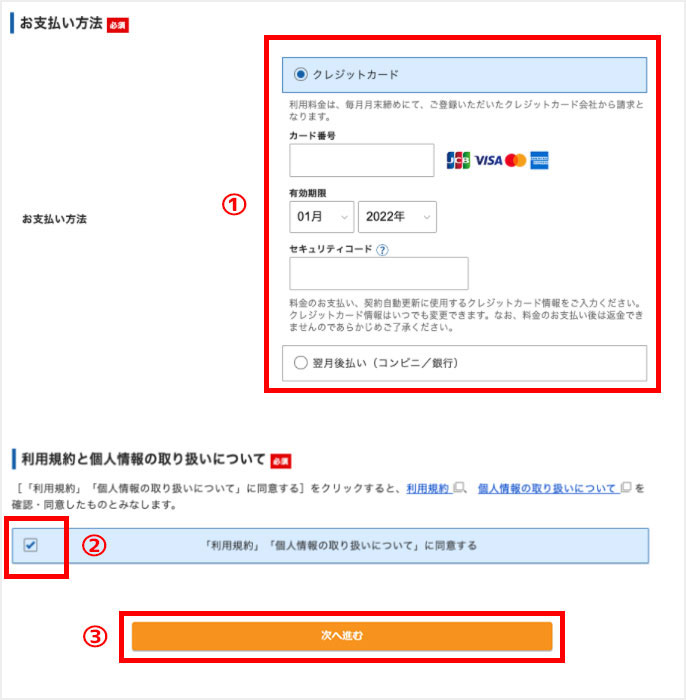
メール認証
①確認コード:表示されているメールアドレス宛に6桁の数字のみ記載されたメールがXserverから届くので入力
②次へ進む:クリック
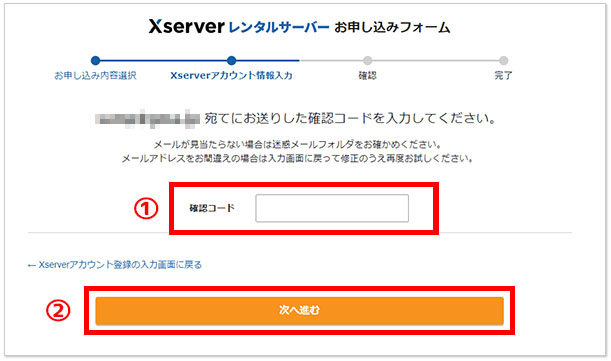
入力した内容を確認
●この内容で申し込みする:入力内容を確認し、OKならクリック
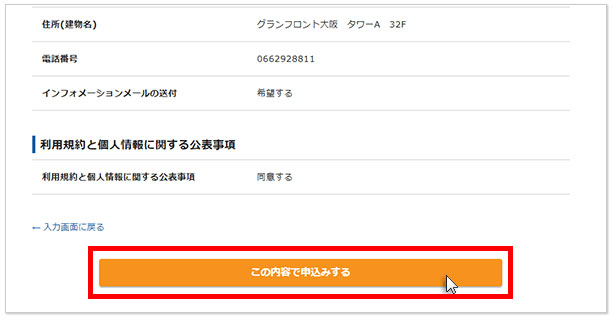
※「SMS・電話認証へ進む」が表示された場合・・・
●SMS・電話認証へ進む:クリック
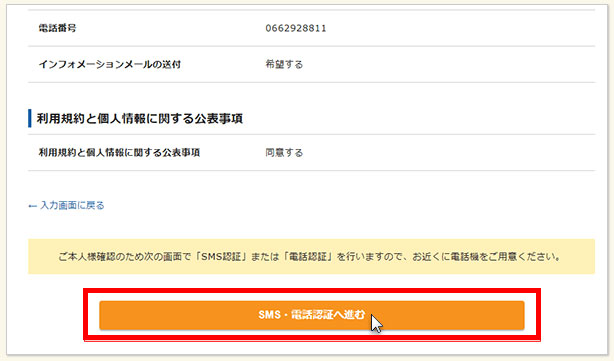
認証コードを取得
①取得する電話番号を入力する:あなた(法人は会社)の電話番号を入力
②取得方法を選択する:「テキストメッセージで取得(SMS)」or「自動音声通話で取得」を選択
③認証コードを取得する:クリック
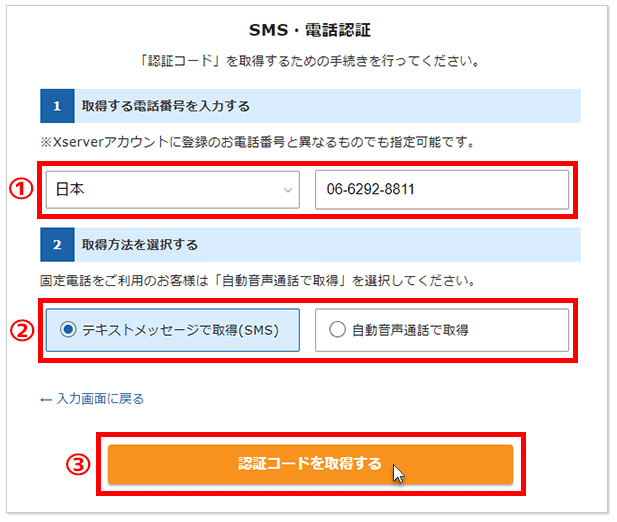
認証して申し込み完了
①認証コードを入力する:「テキストメッセージで取得(SMS)」or「自動音声通話で取得」した認証コードを入力
②認証して申し込みを完了する:クリック
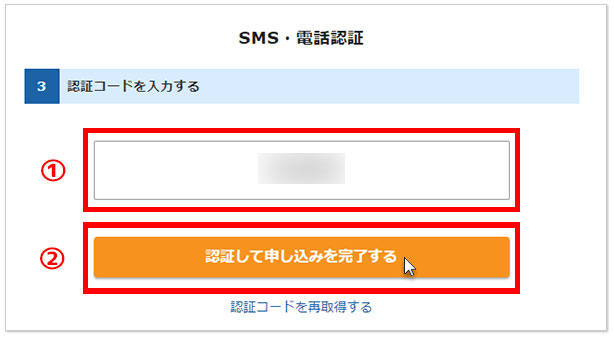
サーバー設定完了のお知らせ
数分待つと、登録したメールアドレスに「サーバー設定完了のお知らせ」という件名のメールが入力したメールアドレスに届きます。
※このメールは保存しておきましょう!
WordPressにログイン
WordPressログインURL
サーバー設定完了のお知らせ」という件名のメールに「WordPressの管理画面URL」が記載されているので、アクセスしてログインしましょう。
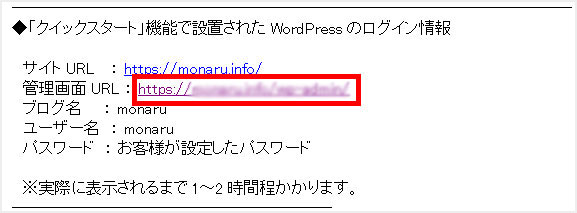
WordPressログイン画面
①ユーザー名またはメールアドレス:登録した情報を入力
②パスワード:登録したパスワードを入力
③ログイン:クリック
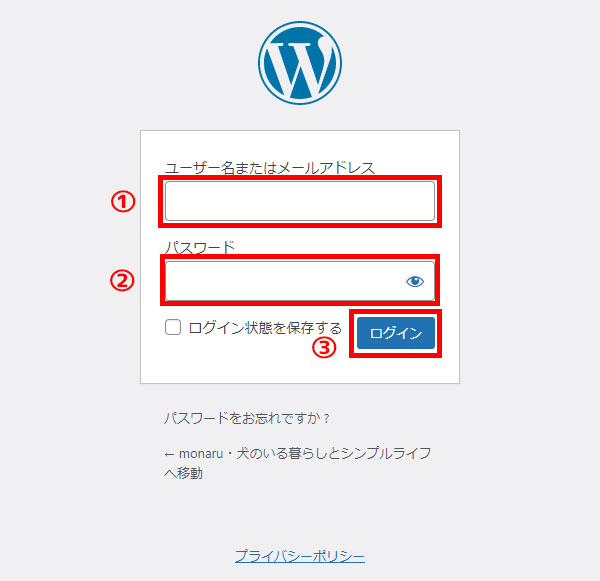
最後に
「エックスサーバーのWordPressクリックスタート」は、私のような初心者でも簡単に設定できます。
次回はアフェリエイトの説明をしたいと思います。
この記事に関連する記事